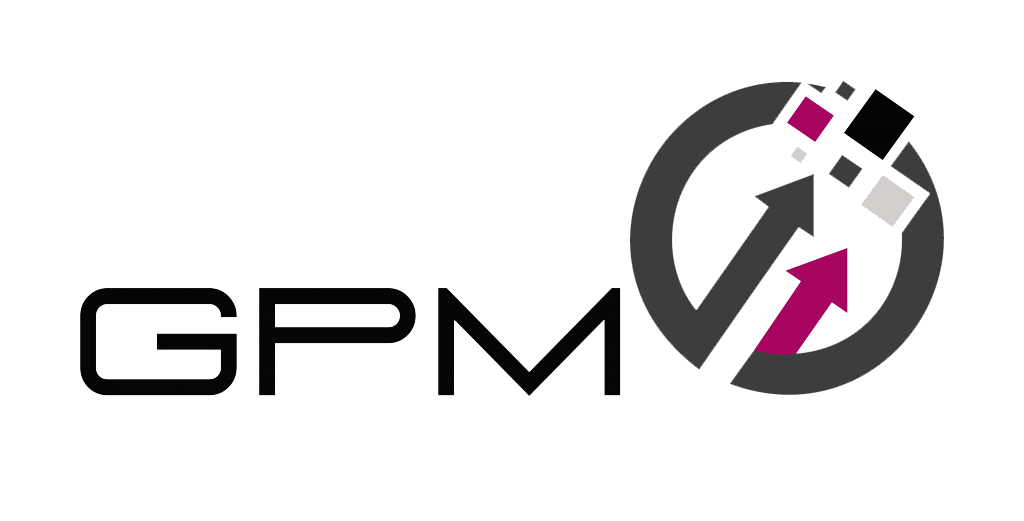- Primeros pasos
- Autentificación en dos pasos
- He olvidado mi contraseña
- Ordenes
- Click Trading
- Herramientas de graficos
1. Barra de herramientas y cuenta
2. Gama de productos
3. Desplegar menú de navegación
4. Introducir orden utilizando ticker
de orden
5. Gestión de su cuenta
6. Listado de favoritos
7. Herramienta de gráficos avanzada
8. 1 Clic Trading
9. Noticias, info de mercado…
10.Herramientas de trading
11.Configuración
12.Ayuda y formación
BARRA DE HERRAMIENTA

a) Búsqueda de cualquier producto
b) Gama de productos para filtrar una búsqueda más avanzada
c) Nuestro listado de favoritos
d) Diferentes espacios de trabajo guardados
e) Gestión de posiciones, órdenes e histórico de trading
f) Para moverse entre las distintas modalidades de 1-Clic Trading
g) Para realizar depósitos y retiradas
h) Información actualizada de los mercados
i) Herramienta de trading para detectar oportunidades
j) Formación y ayuda
k) Cantidad de fondos que estamos utilizando como garantía
l) Saldo disponible para abrir nuevas posiciones
m) Saldo actual de la cuenta
n) Detalles de niveles de liquidación
o) Cantidad de efectivo disponible
p) Ganancia o pérdida actual
q) Ocultar información de saldo de cuenta
r) Acceso a fuentes de datos, preferencias de orden y configuración de cuenta
s) Desconexión segura de la cuenta
GAMA DE PRODUCTO
Para escribir el nombre del producto que queremos buscar
b) Filtro de productos al contado o forward
c) Filtro por tipo de producto, región, rentabilidad y volatilidad
d) Si pulsamos compra o venta en un producto se nos abre el ticker de la orden


MENÚ DE NAVEGACIÓN
a) Abrir nuevo ticker de orden para el producto al que  ha accedido a través del menú
ha accedido a través del menú
b) Establecer valores predeterminados para el producto en concreto
c) Abrir nuevo gráfico del producto
d) Abrir panel de cotización
e) Información general del producto
f) Expectativas de los clientes sobre el producto
g) Noticias relevantes del producto
h) Análisis ofrecido por Morningstar (fundamentales y estimación de precio)
i) Establecer y administrar alertas de precios
j) Añadir a lista de favoritos existente o una nueva
La verificación en dos pasos nos sirve para añadir seguridad a nuestra cuenta.
CMC nos permite realizar esta verificación por dos vías: SMS o a través de la APP.
Entramos en nuestra cuenta, pulsamos “Configuración” => “Verificación 2- pasos”

Ahora tendremos que seleccionar el método de verificación:

En caso de elegir la opción SMS, nos aparecerá la siguiente pantalla.
Debemos seleccionar el país y poner nuestro número de teléfono.
A continuación nos llegará un SMS de confirmación con un código que deberemos introducir en la aplicación.
Si elegimos la opción de la APP, nos aparecerá la siguiente pantalla.
Debemos descargar la aplicación “Google Authenticator” y escanear el código QR que nos aparece.

Nos aparecerá un código temporal en la APP que deberemos poner más abajo donde pone “Introducir código”.

Tras hacer esto deberemos introducir el código del Google Authenticator cada vez que queramos entrar.
Si hemos olvidado nuestra contraseña deberemos ir al inicio de sesión.
Pulsamos sobre “¿Olvidó su Contraseña?”

Luego tendremos que poner nuestro correo electrónico y nos llegará el siguiente mail y pulsamos sobre “Restablecer contraseña ”:

Nos llevará a la siguiente pantalla. Deberemos poner la nueva contraseña que cumpla con las condiciones que nos exigen.

- Al entrar en nuestra cuenta veremos la siguiente pantalla.
- Para realizar una orden pulsamos sobre los precios que se señalan en la
siguiente imagen.

- Ahora nos aparecerá el siguiente cuadro, en el que deberemos rellenar los datos de la orden que queremos realizar.

- Lo primero que debemos hacer es seleccionar la orden que queremos poner (compra o venta).
- El siguiente paso consiste en definir la cantidad a comprar. Tenemos la opción de poner el número de contratos que queremos comprar de este activo o poner la cantidad de dinero que queremos invertir.
Después de definir la cantidad, debemos especificar el tipo de orden que queremos poner. La plataforma nos da la opción de los siguientes tipos de órdenes:
- Orden a Mercado: se ejecutará al precio actual que ofrece el mercado.
- Orden Limitada: definiremos un precio. La orden se ejecutará a este precio o mejor (en caso de compra, precio inferior; en caso de venta, precio superior).
- Orden Stop: definiremos un precio. La orden se ejecutará a ese precio o peor (en caso de compra, precio superior; en caso de venta, precio inferior).


Tras poner el tipo de orden y definir el precio (en caso de ser necesario), debemos definir la vigencia de la orden. Tenemos dos opciones:
• GTC: la orden no se cancelará a no ser que lo hagamos manualmente.
• Definir fecha: podemos poner una fecha límite para que si la orden no se ha ejecutado, se cancele automáticamente.
 • La entrada de órdenes nos da la opción de añadir un Stop Loss y/o Take Profit
• La entrada de órdenes nos da la opción de añadir un Stop Loss y/o Take Profit
• Tras definir nuestro Stop Loss y Take Profit (en caso de querer hacerlo), pulsamos en “Introducir Orden …” y se enviará.
• Tras esto nos saldrá el resumen de la operación como se muestra en la siguiente imagen:
En caso de poner una orden limitada o stop de entrada, podemos consultar, editar o eliminar la orden en el apartado “Órdenes”

Los botones de Editar y Cancelar se muestran en la imagen anterior con dos flechas rojas
Si la cancelamos nos aparecerá el siguiente cuadro de confirmación:

La plataforma de Trading de CMC Markets nos permite abrir o cerrar una posición con un solo clic
Podemos activar esta función en la barra de herramientas principal o en configuración de producto


a) Introducimos manualmente la cantidad de la operación o seleccionamos una cantidad en el menú desplegable
b) Hacemos clic sobre el precio de compra o de venta para ejecutar la orden
c) Configuración que se aplicará por defecto a las órdenes 1-Clic
d) En este botón podemos cerrar automáticamente la posición.
e) Podemos escoger las diferentes modalidades de 1-Clic Trading: un solo clic,
doble clic o bloqueado

a) Acceder a información del producto, expectativas de clientes, noticias …
b) Triángulo azul: hacer clic para cerrar o modificar posiciones

abiertas y órdenes pendientes
c) Abrir recuadro para ver el máximo, mínimo, apertura, cierre…
d) Establecer gráficos por defecto
e) Tipos de velas
f) Añadir osciladores y superposiciones al gráfico para identificar señales técnicas
g) Personalizar indicadores técnicos
h) Añadir una selección de herramientas de dibujo al gráfico
i) Añadir radar de figuras técnicas y velas
j) Activar o desactivar operaciones parciales
k) Establecer herramientas de de trading como favorito haciendo clic en el icono de inicio
l) Guardar hasta cinco gráfico por producto
m) Cambiar intervalo y plazo histórico del grafico